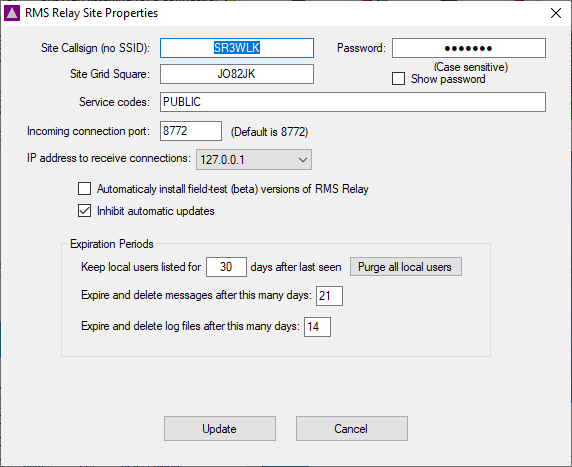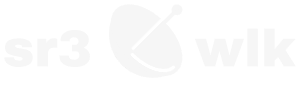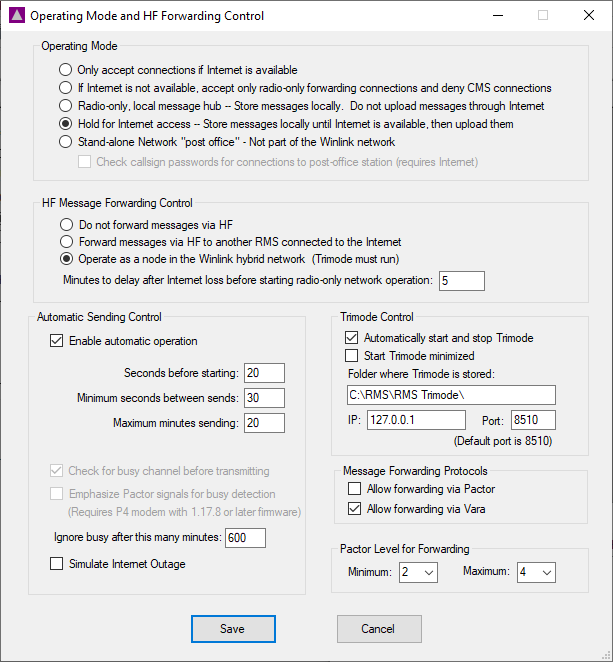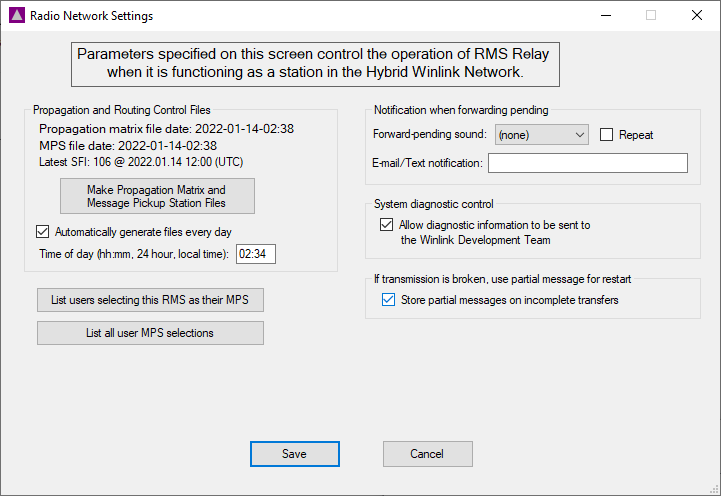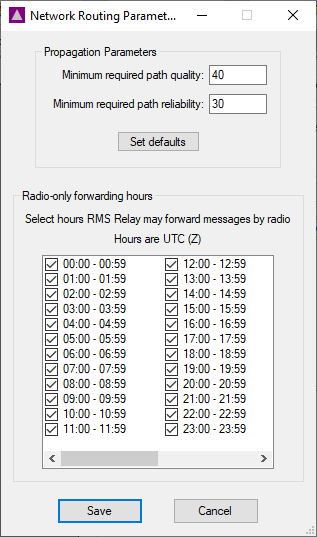Informacje dla administratora systemu.
W tym artykule opisano, jak skonfigurować bramkę Winlink RMS na fale krótkie przy użyciu programów „RMS Trimode” i „RMS Relay”.
Schemat blokowy bramki KF
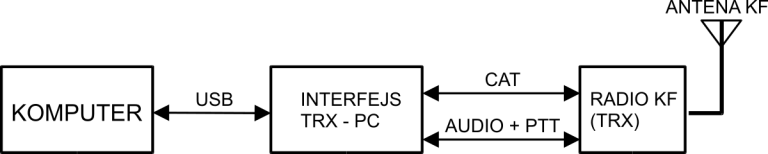
Schemat szczegółowy bramki KF

KOMPUTER
Wymagania dotyczące komputera i platformy są takie same, jak w przypadku korzystania z Winlink Express.
Oprogramowanie:
RMS Trimode (RMS czyli Radio Mail Server) to oprogramowanie przeznaczone dla administratorów sieci Winlink. Program jest serwerem radiowym KF umożliwiającym przez interfejs sterowanie radiem.
RMS RELAY to opcjonalny, uzupełniający program dla administratorów sieci Winlink współpracujący z RMS Trimode, który zapewnia tymczasowe przechowywanie wiadomości i lokalny routing w przypadku utraty dostępu do Internetu.
REJESTRACJA I AUTORYZACJA BRAMKI RMS
Zanim zwrócisz się o uruchomienie stacji bramki RMS, musisz być zarejestrowanym użytkownikiem sieci
Winlink. Jest to warunek wstępny, który pozwoli upewnić się, że posiadasz odpowiednią wiedzę i
znajomość systemu Winlink.
Oprogramowanie bramki wymaga hasła i autoryzacji, aby bramka łączyła się z serwerami CMS.
Sieć Winlink wymaga od administratorów bramki:
- utrzymania działania swojej bramki 24 x 7 x 365 (cały czas) radiowo i przez internet
- zapewnienia dedykowanego sprzętu dla bramki
- dbanie o aktualizację oprogramowania
- odpowiedniej konfiguracji oprogramowania bramki
Administratorzy są odpowiedzialni za zgodne z prawem działanie swoich stacji. Bramki RMS, które
pozostają w trybie offline lub nie zgłaszają się do serwerów WL2K przez dłuższy czas, nie działają z
aktualnym oprogramowaniem lub działają z naruszeniem ich licencji, są najpierw automatycznie usuwane
z sieci, a następnie rozwiązywane są problemy. Stacje przenośne lub tymczasowe powinny być regularnie
testowane w celu utrzymania ich w gotowości. Jeśli tego nie zrobią, ich konta zostaną automatycznie
wyczyszczone.
W celu autoryzacji należy wysłać prośbę przez e-mai do Steva Watermana, K4CJX najlepiej napisać
korzystając z adresu pocztowego zarejestrowanego w sieci Winlink.
Należy pamiętać, że autoryzacja przyznawana jest osobie, która posiada zalegalizowany znak
wywoławczy.
Wszyskie informacje dostępne są na stronie: winlink.org/content/join_gateway_sysop_team_sysop_guidelines
Jeżeli potrzebujesz pomocy napisz do nas. Nasz adres znajdziesz w zakładce
kontakt.
Na stronie www.winlink.org wchodzimy do zakładki „Downoload” a następnie „Sysop Programs”.
- 1. Ściągamy i instalujemy program „RMS_Trimode_install_……….. .zip”
- 2. Ściągamy i instalujemy program RMS_Relay_install_……….. .zip. Nie uruchamiamy go.
- 3. Pobieramy i instalujemy „VARA HF v...” ze strony rosmodem.wordpress.com . Program należy zainstalować w sugerowanym folderze C:\VARA
Wszystkie zrzuty ekranowe zrobione są z działających programów, które obecnie działają w komputerze bramki SR3WLK.
INSTALACJA I KONFIGURACJA PROGRAMU RMS Trimode
Po zainstalowaniu i pierwszym uruchomieniu programu RMS Trimode ukaże się okno „Registration” z pustymi polami, które należy wypełnić
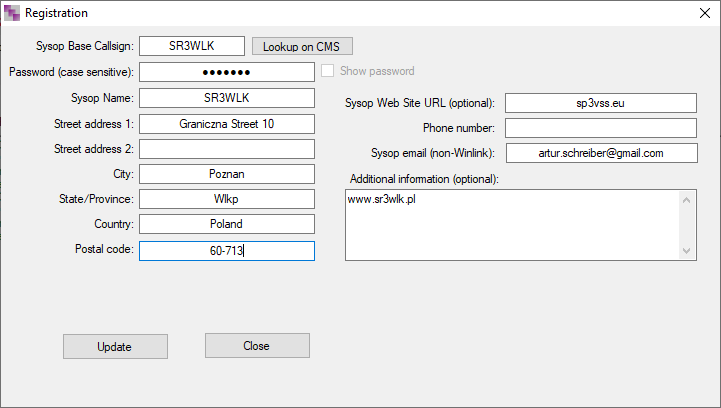
„Sysop Base Callsign” – wpisujemy znak wywoławczy bramki RMS bez ssid.
„Password (case sensitive)” – jest to hasło które musi znajdować się w bazie danych systemu Winlink i
jest związane ze znakiem wywoławczym uruchamianej bramki RMS.
Pola „Sysop Name”, „Street Address”, „City”, „State/Province”, „Country”, „Postal code”, „Sysop
email” to są dane administratora bramki Winlink i nie są one nikomu udostępniane.
W polu „Sysop email” podajemy adres email administratora który musi być adresem innym niż Winlink
(nie @winlink.org). Po uzupełnieniu rubryk klikamy przycisk „Update” aby zapisać zmiany.
Mamy już zarejestrowany program „RMS Trimode”. Musimy go skonfigurować.
W rozwijanym menu „Settings” mamy kilka pozycji. Omówimy te najbardziej istotne.
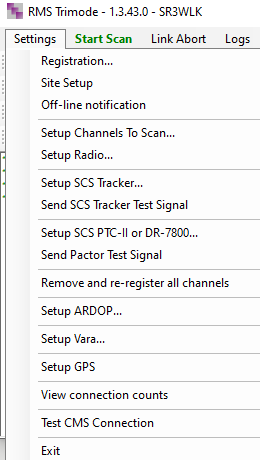
Okno „Site Setup” („Site Settings”)
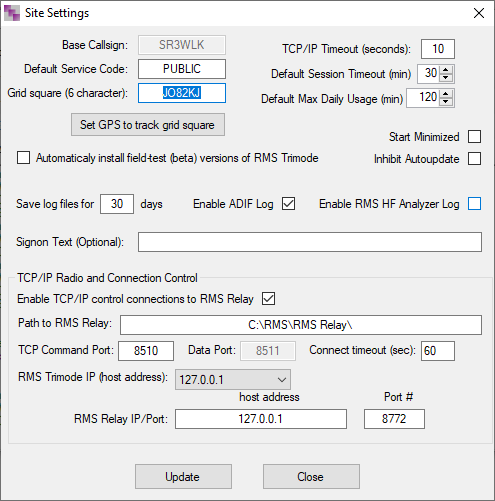
„Base Callsign” – jest to znak wywoławczy naszej bramki RMS. Można go zmienić wyłącznie w
menu rejestracji („Registration”)
„Default Service Code” (domyślny kod serwisowy) – jest pole do 16 znaków opisujące klasę
użytkownika. Domyślną klasą jest „PUBLIC” używana przez krótkofalowców. Inne klasy usług
można skonfigurować według potrzeb np. MARS, EMCOMM itp.
„TCP/IP Timeout (seconds)” - limit czasu dla połączenia internetowego. Domyślnie ustawione 8
sekund.
„Default Session Timeout” - domyślny limit czasu sesji. Domyślnie ustawione 30 minut z zakresu
20-120 minut. Sesja jest zawsze zakończona, jeśli przekroczy ten limit.
„Default Max Daily Usage(min)” - maksymalne dzienne użycie w minutach. Ustawia domyślny
maksymalny dzienny limit dla każdego użytkownika (domyślnie ustawione 120 minut). Po
osiągnięciu tego limitu połączenia będą odrzucane do następnego dnia (UTC0000).
„Signon Text (Optional)” – zapewnia opcjonalny krótki tekst po połączeniu.
Okno „Channel Settings”
Menu ustawienia kanałów pozwala skonfigurować używane kanały oraz kontroluje skanowanie, używane protokoły, znaki wywoławcze, kody usług, ustawienia filtrów, sterowanie tunerem i przełączanie anten dla każdej używanej częstotliwości. Możliwe jest ustawienie do 8 częstotliwości (kanałów). UWAGA. Należy wypełnić wszystkie pola „Callsign” i „Service code” nawet dla tych kanałów których nie używamy. Tak jak widać to na poniższym zrzucie. Wszystkie te ustawienia zgłaszane są do bazy sieci Winlink i publikowane na stronie www. W ten sposób inni użytkownicy dowiadują się o Twojej stacji (bramce), częstotliwościach, oraz godzinach pracy.
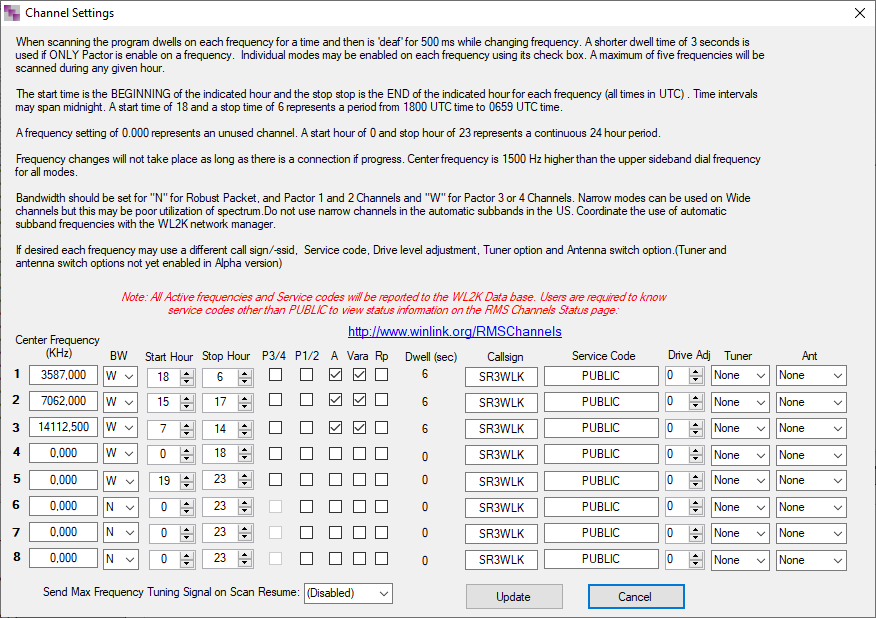
„Center Frequency (kHz)” – częstotliwość środkowa jest zawsze większa o 1500 Hz (1,5 kHz) od
częstotliwości wybierania „Dial Frequency” czyli częstotliwości do której dostrojone jest radio
ponieważ środek pasma audio przy modulacji USB wyśrodkowany jest na 1500 Hz. Wstęgi boczne
rozciągają się na zewnątrz od częstotliwości środkowej do +/- 1500 Hz. Ustawiamy tutaj
częstotliwości, które mamy w pozwoleniu radiowym bramki RMS. Radio sterowane komendami Cat
przez modem samo się dostroi 1500 Hz poniżej częstotliwości „Center Frequency”
„BW” – ta kolumna pozwala wybrać szerokość kanału: „W” „Wide” (szeroki) albo „N” „Narow”
(wąski). Przy używanych na KF protokołach ARDOP i WARA HF wybieramy „W”
„Start Hour” – godzina (UTC) o której kanał zaczyna być używany.
„Stop Hour” – godzina (UTC) o której kanał przestanie być używany. np. Bramka SR3WLK dla
częstotliwości 3,5870 MHz ma ustawiony start na 18 i stop na 6. Powoduje to aktywację kanału
o 18.00:00 UTC i jego dezaktywację o 06.59:59 czasu UTC
Kolumny „P3/4” i „P1/2” włączają protokół PACTOR 1,2 albo PACTOR 3,4. Szybki i niezawodny, ale
wymaga drogiego modemu firmy SCS > 1000 euro.
Kolumna „A” – włącza protokół ARDOP.
Kolumna „Vara” – włącza protokół VARA HF. Należy go doinstalować.
Kolumna „Rp” – włącza protokół Robust Packet. Rzadko używany.
„Dwell (sec)” – czas na oczekiwania (nasłuchu) dla aktywowanych protokołów
„Callsign” – wpisujemy znak bramki RMS. Na danym kanale może być użyty tylko jeden znak
wywoławczy.
„Service Code” (kod serwisowy) – jest pole do 16 znaków opisujące klasę użytkownika
umożliwiając przypisanie innej klasy dla określonej częstotliwości Domyślną klasą jest „PUBLIC”
używana przez krótkofalowców. Inne klasy usług można skonfigurować według potrzeb np. MARS,
EMCOMM itp.
„Drive Adj” - Pole umożliwia dostosowanie ustawienia nominalnego poziomu audio modemu TNC o
procent (od -50% do + 50%) od wartości domyślnych ustawionych w menu konfiguracji modemu
TNC. Dostosowanie procentowe dotyczy wszystkich aktywnych TNC i ma na celu skompensowanie
radiotelefonów wymagających różnych poziomów wysterowania na różnych pasmach. Ustawienie
na 0 (domyślnie) wykorzystuje wartości ustawione w menu konfiguracyjnym TNC.
Pole „Tuner” umożliwia wybór opcji tunera dla radiotelefonów z wbudowanymi tunerami. Nie
wszystkie radia obsługują opcje tunera.
Pole „Ant” umożliwia wybór opcji przełączania anten
Okno „Radio Settings”
Pokazane są ustawienia dla radia FT-450D współpracującym z modemem (interfejsem) Microham USB III.
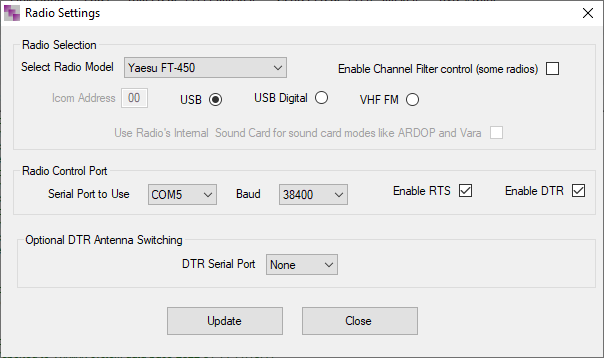
„Selekt Radio Model” – z rozwijanej listy należy wybrać model lub producenta radia. Jeśli Twojego typu lub modelu nie ma na liście, wypróbuj podobny model. Nie wszystkie modele obsługują sterowanie tunerem, sterowanie filtrem lub przełączanie anten zgodnie z ustawieniami wybranymi w menu ustawienia kanałów („Channel Settings”). Niektóre radia z wbudowanymi kartami dźwiękowymi wymagają określonego okablowania i konfiguracji np. IC 7200. Po prawej stronie zrzuty ekranowe dostępnych w programie modeli radia (stan na 19 lutego 2022 roku).
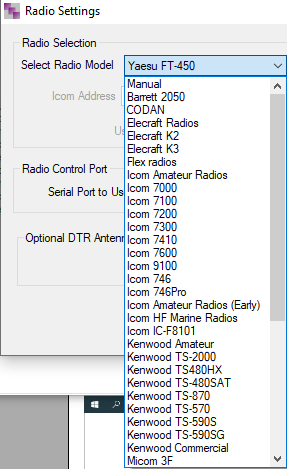
„Enable Channel Filter Control (some radios)” – włączanie kontroli filtra kanałów (niektóre radia).
Włączenie tej opcji pozwala to w menu „Channel Settings” wybrać szerokość kanału w kolumnie
„BW”: W „Wide” (szeroki) albo N „Narow” (wąski). Obecnie ograniczona jest liczba transceiverów
obsługujących tą funkcję. Jeśli używana jest kontrola filtru kanałów, pasmo przepustowe powinno
być ręcznie wyśrodkowane na 1500 Hz dla tych transceiverów, które mają możliwość strojenia
pasma przepustowego.
„Icom Address” – dotyczy wyłącznie transceiverów Icom. Pole wymaga 2-cyfrowego adresu
szesnastkowego (od 00 do FF) dedykowanego dla poszczególnego modelu radia Icom.
„USB”, „USB Digital” lub „VHF-FM” – ustawienie komunikacji USB. USB Digital służy do wyboru
portu danych w niektórych modelach radia np. z wbudowaną kartą dźwiękową. Jeśli występuje
problem należy wypróbować oba ustawienia ( USB albo USB Digital).
„Radio Control Port” „Serial Port to Use” – wybieramy port COM używany przez radio do
sterowania komendami CAT przez komputer.
„Baud” – szybkość transmisji portu COM. Musi być taka sama ustawieniu portu radia lub modemu.
„Enable RTS”, „Enable DTR” – linie sterujące TRS i DTR. Nie są potrzebne w większości
przypadków. Można eksperymentalnie testować ustawienia.
„Optional DTR Antenna Switching” - jeżeli do przełączania anteny używany jest sygnał DTR z
oddzielnego portu szeregowego to należy wybrać odpowiedni port COM.
Okno „ARDOP Settings”
Tutaj definiujemy działanie załączania PTT radia dla protokołu ARDOP. Resztę zostawiamy bez zmian. W przypadku bramki SR3WLK mamy zdefiniowany oddzielny port do sterowania PTT: COM7.
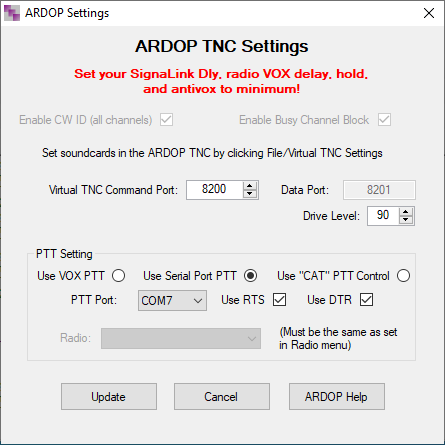
Okno „Vara Settings”
Tutaj jak wyżej definiujemy działanie załączania PTT radia dla protokołu VARA HF. Resztę zostawiamy bez zmian. Należy pamiętać, że musimy mieć zainstalowaną Varę HF.
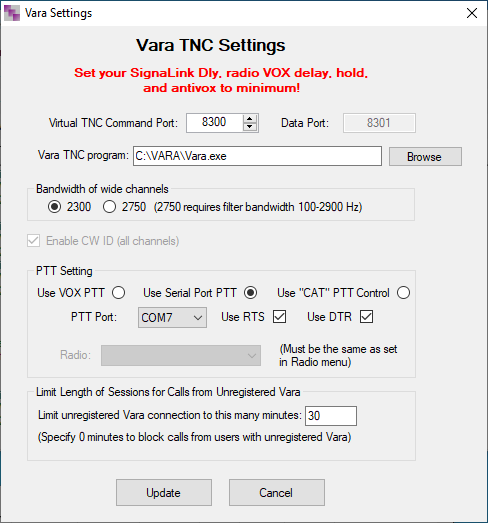
Po prawidłowej konfiguracji program działa i główne okno powinno wyglądać tak jak w zrzucie poniżej.
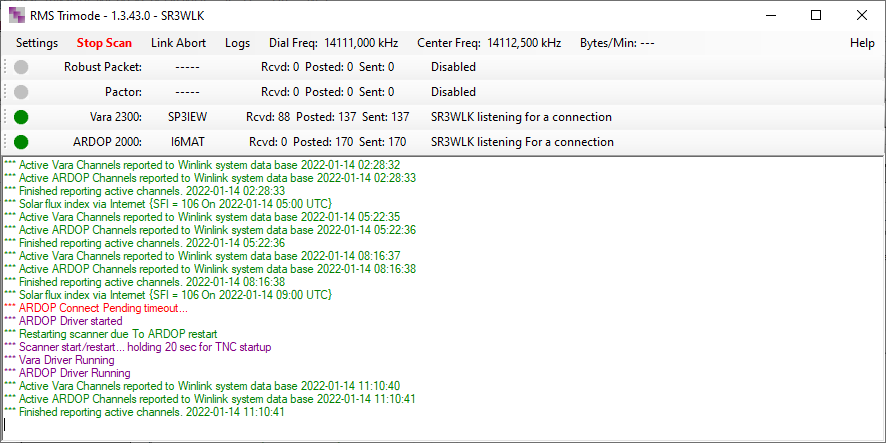
INSTALACJA I KONFIGURACJA PROGRAMU RMS Relay
Przy pierwszym uruchomieniu pokazuje się nam okno „Select Initial Operating Mode”. Mamy dwie opcje:
- „Operate as a normal Winlink server that is part of the Winlink network”. Działa jako normalny serwer Winlink, który jest częścią sieci Winlink.
- „Operate as a stand-alone network „post office” storing messages localy”. Działa jako samodzielna sieć pocztowa przechowująca wiadomości lokalnie. W takiej konfiguracji RMS Relay i obsługiwany serwer nie są częścią systemu Winlink i nie łączą się z żadnym serwerem CMS.
Zostawiamy zaznaczoną pierwszą opcję i klikamy „Next”
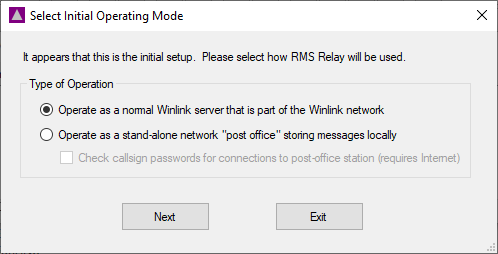
Następnie pokaże się nam okno „RMS Relay Site Properites” w którym uzupełniamy rubryki. Następnie klikamy klawisz „Update”.