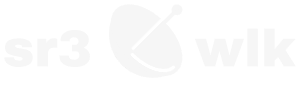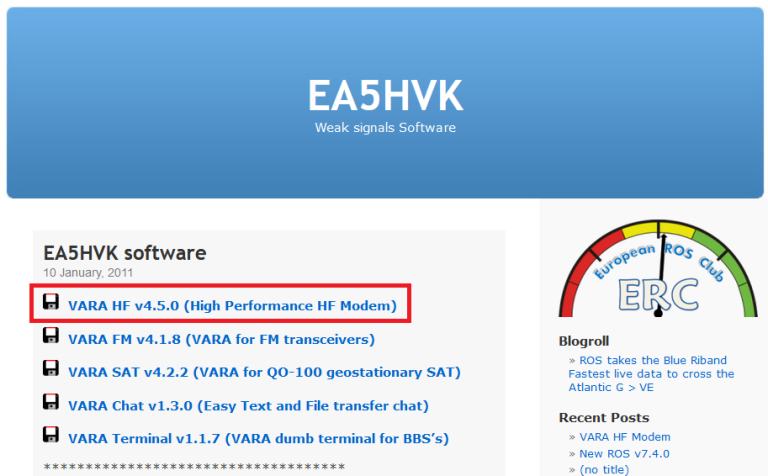W artykule „Instalacja i wprowadzenie do programu Winlink Express” wyjaśniono sposób instalacji i aktywacji programu oraz wysyłania wiadomości przez internet (protokół Telnet). Teraz opiszemy sposób wysyłania wiadomości przez fale krótkie.
W łącznościach KF stosuje się protokoły:
- PACTOR - wymaga licencji i kosztownego modemu powyżej 1000 euro.
- ARDOP – protokół zaimplementowany w programie Winlik Express. Nie wymaga dodatkowego oprogramowania ani licencji. Maksymalna prędkość 1336 bps.
- VARA – Protokół można doinstalować do standardowego oprogramowania. Darmowa wersja jest z ograniczeniem transferu do 175 bps. Można dokupić wersję płatną za 70$ co pozwala zwiększyć transfer do przeszło. 2000 bps (teoretycznie do około 8490 bps). Protokół charakteryzuje się bardzo dobrym dekodowaniem ramek nawet przy stosunku sygnału do szumu S/N = -20dB. Automatycznie dobiera szybkość transmisji do jakości zestawionego połączenia radiowego i jest niesamowicie odporny na zakłócenia radiowe.
KONFIGURACJA ADROP
ARDOP ( z angielskiego Amateur Radio Digital Open Protocol) to otwarty protokół dla amatorskiej służby radiowej. Protokół ARDOP został opracowany do stosowania w sieci Winlink na falach krótkich. Do działania nie potrzebuje bardzo drogiego modemu sprzętowego TNC tak jak PACTOR. ARDOP emuluje modem sprzętowy przez oprogramowanie DSP karty dźwiękowej. Protokół ARDOP wykorzystuje kartę dźwiękową komputera albo modem (interfejs) lub kartę dźwiękową wbudowaną w radio. Do początkowej konfiguracji wymagane jest połączenie z Internetem na komputerze.
Uruchamiamy program „Winlink Express”
W rozwijanym menu „Open Session” wybieramy „Ardop Winlink” w rozwijanym menu
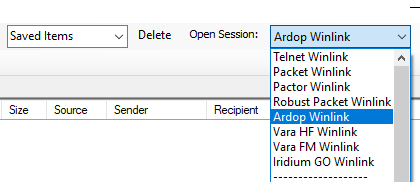
Klikamy „Open Session”

Pojawia się dodatkowe okno sesji „Ardop Winlik Session”
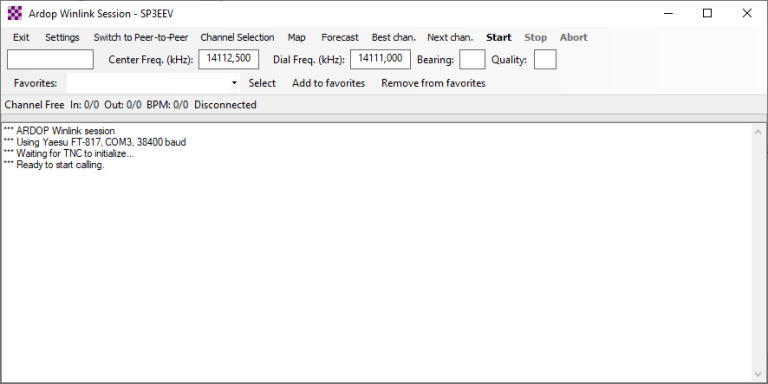
Teraz musimy skonfigurować program. Klikamy „Settings”, następnie „Radio Setup”
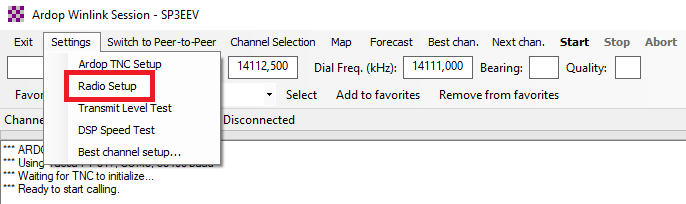
Pokaże się okno do konfiguracji sterowania radiem przez komputer „Ardop Winlik Settings”. Tu są ustawienia dla radia FT-817 YEASU połączonego z komputerem za pomocą interfejsu z wbudowaną kartą dźwiękową kolegi Ryszarda SP3CHT. Trzeba wybrać ze spisu model radia, następnie COM sterujący komendami CAT i PTT, oraz sterowanie sygnałami DTR i RTS. Jeżeli używamy interfejsu bez możliwości sterowania radiem to musimy ustawić w transceiverze górną wstęgę USB i ręcznie ustawiać częstotliwość pracy. Po dokonaniu ustawień zatwierdzamy przyciskiem „Update”.
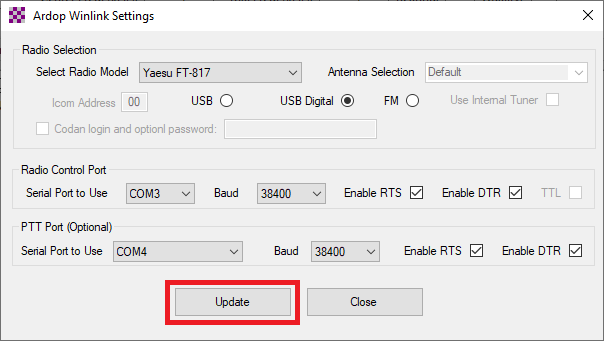
Teraz musimy skonfigurować „ARDOP TNC”. Na pasku zadań Windows widzimy ikonę uruchomionego programu „Winlink Express”, oraz ikonę „ARDOP TNC” którą klikamy. Najczęściej jest zminimalizowana.

Pokaże się nam okno „ARDOP_Win Virtual TNC..”
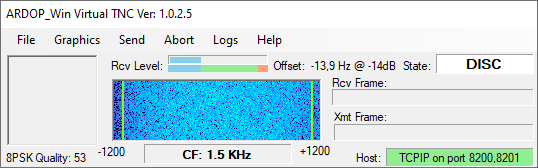
W pasku menu klikamy „File” a następnie na rozwijanym menu „Vitual TNC Setup”
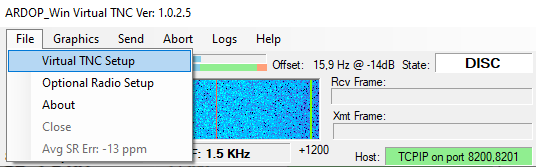
Pokaże się nam okno konfiguracyjne „ARDOP Win TNC Setup”. W rozwijanym menu wybieramy właściwą kartę dźwiękową dla urządzenia przechwytującego (mikrofon) „Sound Card Capture Device” i urządzenia odtwarzającego (głośniki) „ Sound CardPlayback Device” Wszystkie ustawienia można zostawić jako domyślne. Jednak sugerujemy zmianę niektórych parametrów. Wynika to z naszych doświadczeń, że po wprowadzeniu zmian program pracuje lepiej. W zakreślonych na czerwono polach widnieją sugerowane przez nas wartości.
Następnie zatwierdzamy wybór klikając „Save to ini File”.
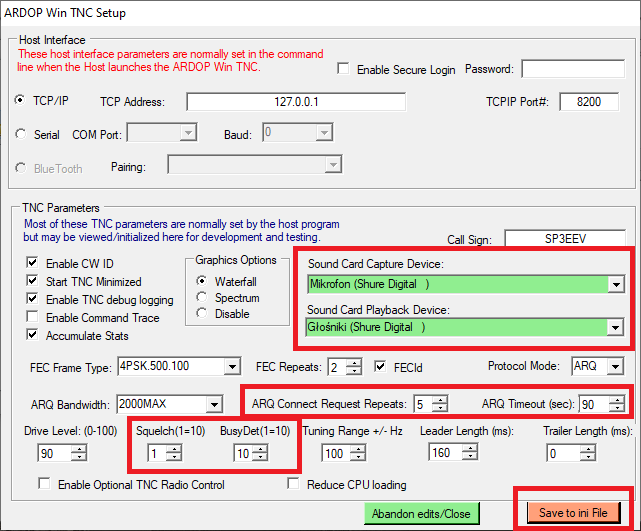
Wracamy do okna „Ardop Winlik Session”. Kikamy „Channel Selection”

Może pojawić się komunikat „Recompute propagation estimates” z prośbą o zaktualizowanie listy kanałów (bramek RMS) oraz ponowne przeliczenie szacunków propagacji. Klikamy „Tak”
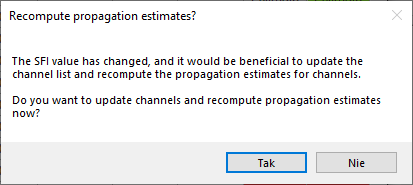
Pojawi się okno „HF Channel Selektor” („Wybór, przełączanie kanału radiowego”), które pokazuje nam listę bramek RMS. Jeżeli nie było poprzedniego komunikatu proszącego o aktualizację listy klikamy w menu na „Update Via Internet”.

Następnie pokaże się nam okno widoczne poniżej.
Warto aktualizować listę dostępnych kanałów przynajmniej raz w miesiącu przez internet, który w sytuacjach awaryjnych nie będzie dostępny. Posiadając w miarę aktualne dane w razie potrzeby listę kanałów można aktualizować drogą radiową w przyszłości.
Po aktualizacji w kolumnach „Path Reliability Estimate” („Oszacowanie niezawodności kanału”) i „Path Quality Estimate” („Oszacowanie jakości kanału”) pojawią się różne kolory co oznacza że program na podstawie siatki QTH lokatorów i wskaźniku strumienia słonecznego oblicza szacunkową propagacje. Najlepsze częstotliwości będą zaznaczone kolorem zielonym, ale nie oznacza to, że zawsze zapewniają najlepsze połączenie. Niezawodne bramki trzeba znaleźć metodą prób i błędów. Najlepiej te sprawdzone dodać do listy „Ulubione” („Add to favorites”). Widzimy tu też godziny pracy stacji.
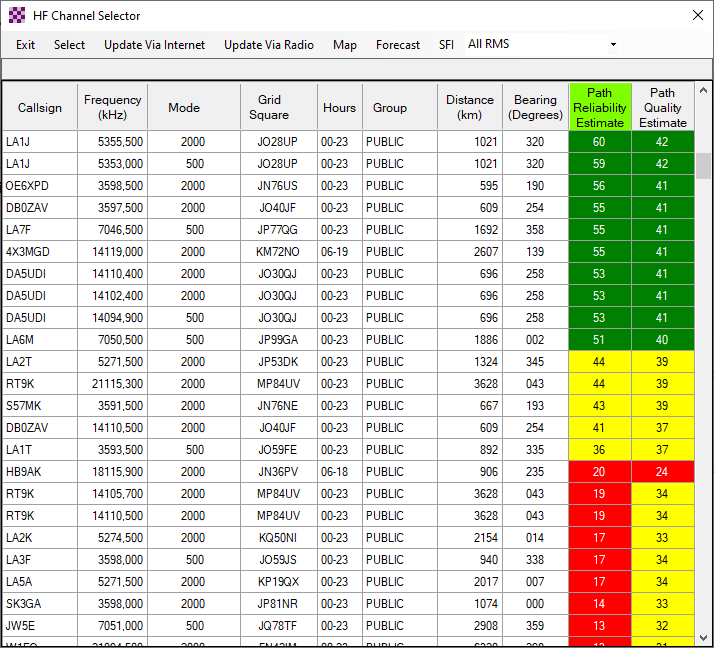
Za pomocą paska przewijania pionowego z lewej strony okna przesuwamy do góry
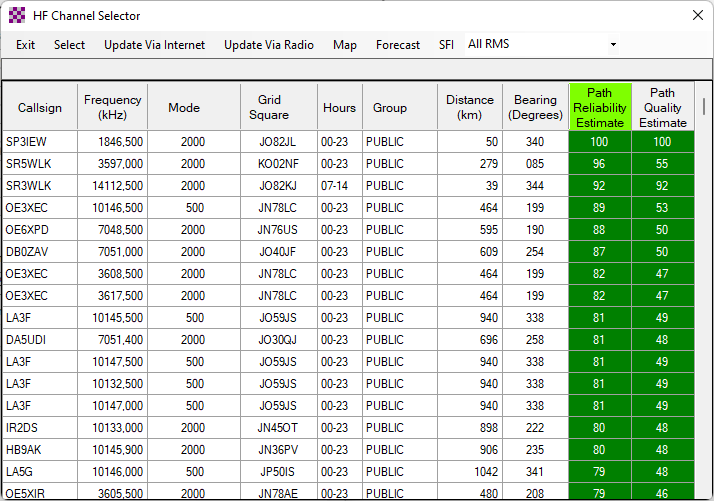
Widzimy teraz szacunkowo najlepiej dostępne stacje (bramki RMS). Tu sprawdzimy dostępność i prognozowaną propagację bramki DB0ZAV.
Zaznaczmy tą stację i następnie klikamy w pasku menu pole „Forecast” („Prognoza”).
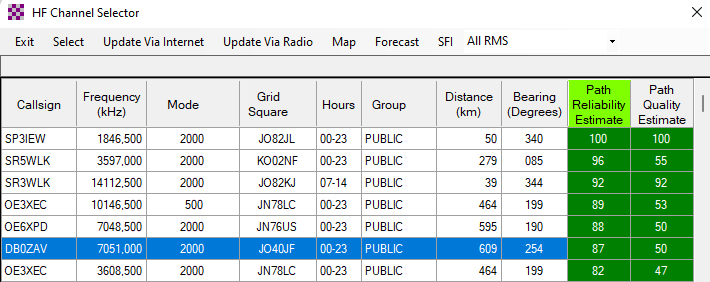
Pokaże nam się okno w którym widzimy prawdopodobną dostępność stacji (bramki RMS) DB0ZAV w ciągu 24 godzin. Kolor zielony sugeruje największe prawdopodobieństwo połączenia.
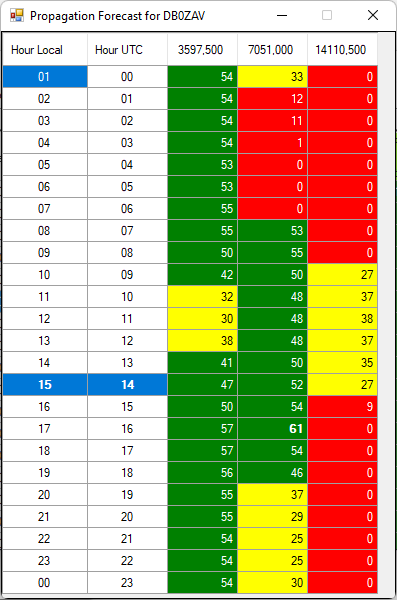
Zamykamy okno. W „HF Channel Selektor” mając powyższe informacje możemy wybrać dolny kanał dwukrotnie go klikając.
Jeżeli radio jest ma sterowanie CAT i PTT przez modem (interfejs) to powinno się dostroić do częstotliwości wybierania bramki RMS i przejść w tryb USB (DATA). Jeśli nie trzeba ustawić częstotliwość i resztę ustawień ręcznie. Należy w radiu wyłączyć kompresor dynamiki, DSP i ewentualne filtry zaporowe.
Pokaże nam się okno „Ardop Winlink Session” w którym aby rozpocząć sesję radiową należy kliknąć „Start”.
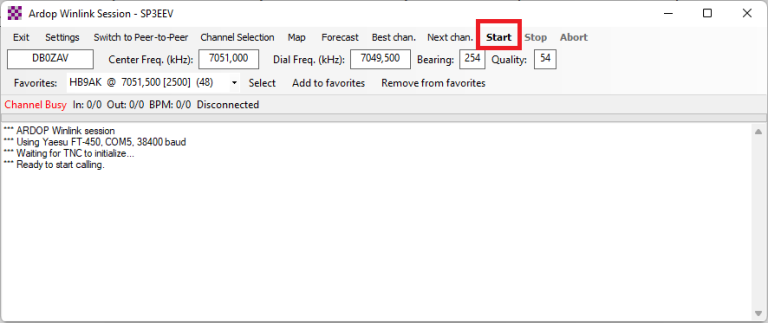
Powinnyśmy też zwrócić uwagę na okno „Ardop_Win Virtual TNC Ver:…” które informuje o sytuacji na danej częstotliwości (często jest zminimalizowane). Kanał może być zajęty i wtedy trzeba poszukać innej bramki. Poniższe zrzuty pokazują:
Kanał zajęty:

Kanał wolny:
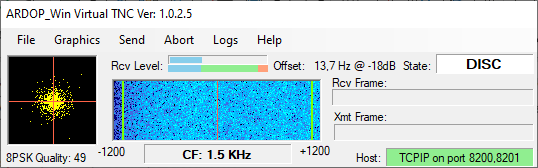
Jeżeli kanał jest wolny rozpoczynamy sesję łączności klikając „Start„. Jeżeli stacja nie odpowiada nie należy się zniechęcać. Wiele bramek RMS skanuje kilka częstotliwości. Nawet jeśli są dostępne, mogą być zajęte sesją radiową na innej częstotliwości. Może zachodzić też zjawisko słabej propagacji fal radiowych.
Tu przykład połączenia z bramką SR3WLK.
Po nawiązaniu połączenia w oknie sesji pojawiają się kolejne komunikaty. Program automatycznie wysyła pocztę znajdującą się w skrzynce nadawczej („Outbox”) i pobiera wiadomosci do nas umieszczając je w skrzynce odbiorczej („Inbox”) Sesję kończy komunikat: „Disconected from …”. Należy zwrócić też uwagę na poziom audio odbieranego sygnału. Powinien on być ustawiony w połowie zielonego zakresu „Rcv Level” okna „Ardop_Win Virtual TNC Ver:…”.
Aby przerwać połączenie klikamy „Stop”, jeżeli chcemy zrobić to w trybie natychmiastowym klikamy „Abort”.
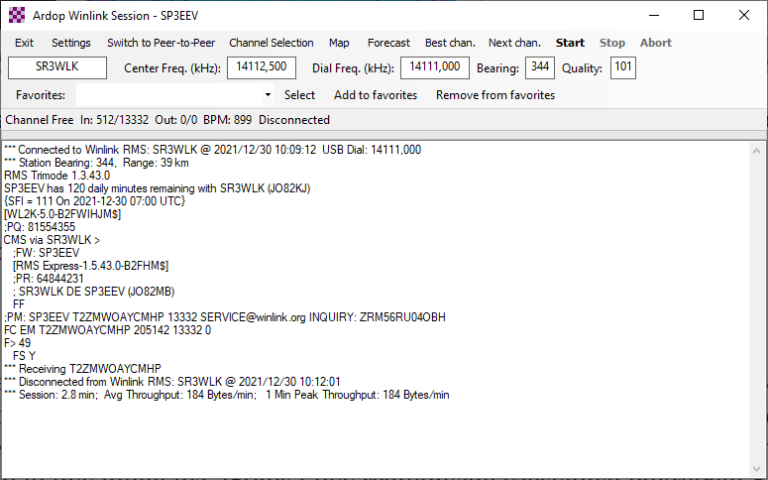
Po zakończeniu sesji (połączenia) zamykamy okno i przechodzimy do programu „Winlink Express” gdzie można odczytać odebrane wiadomości.
KONFIGURACJA VARA HF
Do początkowej konfiguracji wymagane jest połączenie z Internetem na komputerze.
Protokół VARA został opracowany do stosowania w sieci Winlink na falach krótkich i UKF. Do działania nie potrzebuje bardzo drogiego modemu sprzętowego TNC tak jak PACTOR. VARA emuluje modem sprzętowy przez oprogramowanie DSP karty dźwiękowej. Protokół VARA wykorzystuje kartę dźwiękową komputera albo modem (interfejs) lub kartę dźwiękową wbudowaną w radio.
Darmowa wersja jest z ograniczeniem transferu do około 180 bps Można dokupić wersję płatną za 70$ co pozwala zwiększyć transfer teoretycznie do około 8490 bps. Twórcą VARA jest EA5HVK.
W przeciwieństwie do ARDOP protokół VARA trzeba zainstalowć.
Uruchamiamy program „Winlink Express”
W rozwijanym menu „Open Session” wybieramy „VARA HF Winlink” w rozwijanym menu
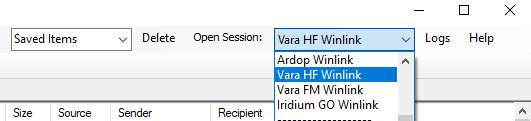
Klikamy „Open Session”

Pojawia się okno z informacją, że nie można znaleźć pliku. Klikamy na „Open Vara Download Site”
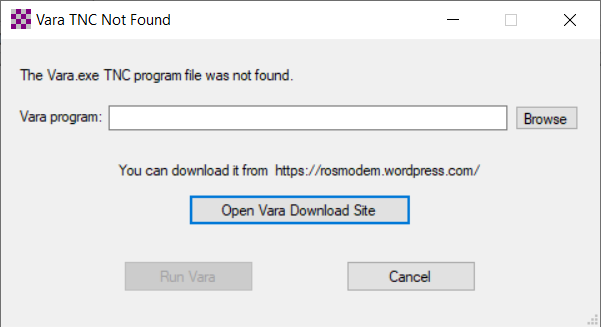
W następnym oknie klikamy „Pobierz”
Następnie klikamy „OK” pobierając plik na dysk komputera.
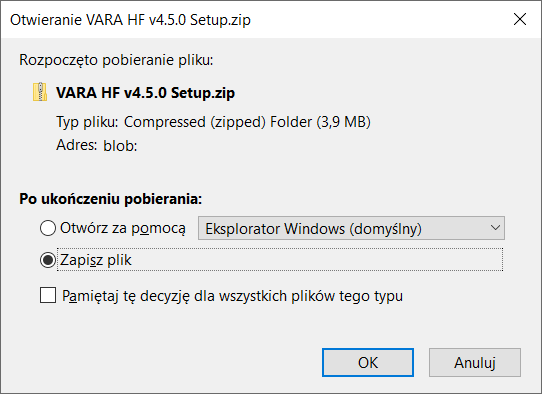
Po rozpakowaniu uruchamiamy jako administrator plik „VARA setup (Run as Administrator).exe”. Pojawi się okienko:
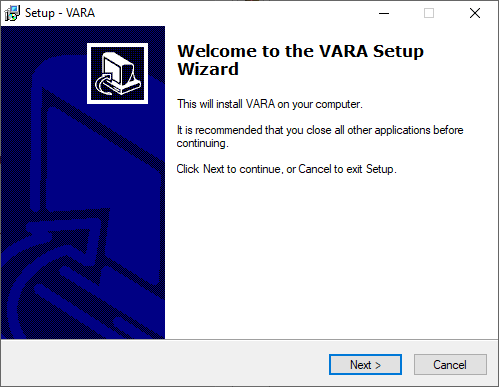
Klikamy „Next”„ i nastepnym okienku zaznaczamy pole„ „I accept the agreement”„
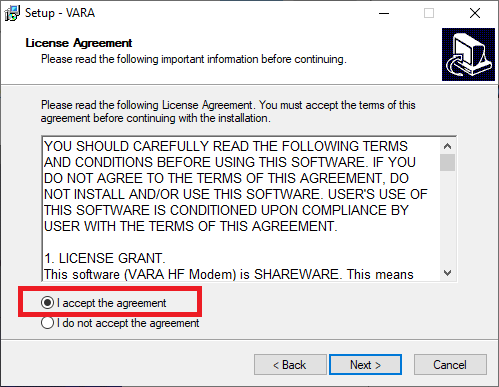
Klikamy „Next”„
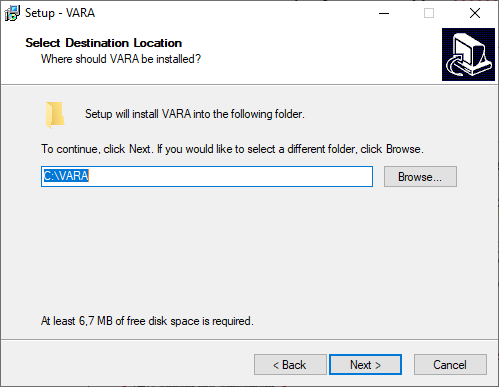
Klikamy „Next”„
Klikamy „Install”„
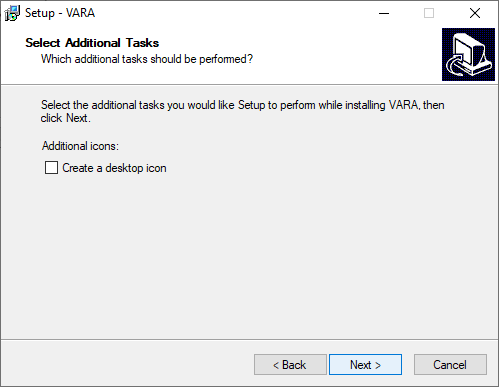
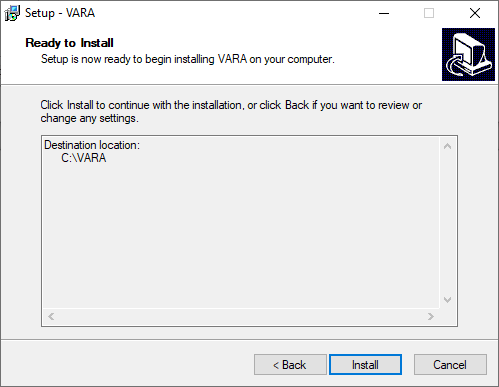
Klikamy „Ok”„
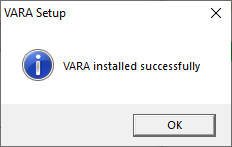
W następnym oknie odznaczamy kwadracik przy napisie „Launch My Program” żeby nie mieć skrótu do programu na pulpicie – nie będzie nam potrzebny. Klikamy „Finish”:
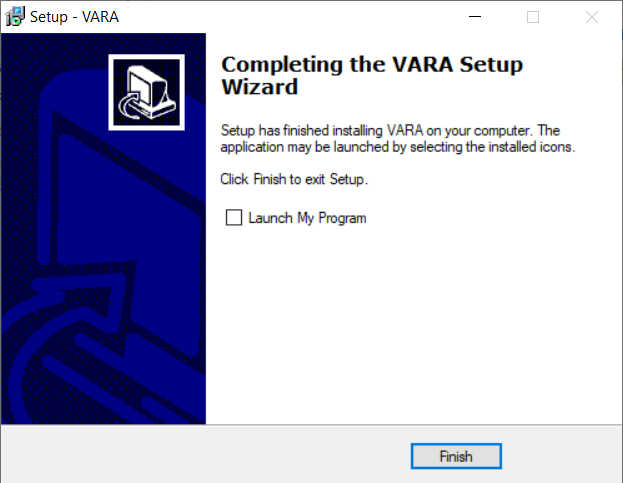
Ponownie w programie „Winlink Express” otwieramy sesję „Vara HF Winlink” klikając punkt „Open Session”

Pojawi się okno „Vara HF Winlink Session”.
Teraz musimy skonfigurować program.
Klikamy „Settings”, następnie „Radio Setup”
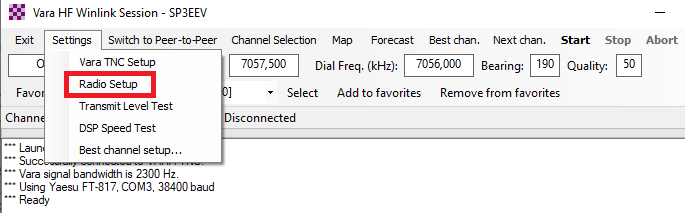
Pokaże się okno do konfiguracji sterowania radiem przez komputer „Vara HF Winlik Settings”. Tu są ustawienia dla radia FT-817 YEASU połączonego z komputerem za pomocą interfejsu z wbudowaną kartą dźwiękową kolegi Ryszarda SP3CHT. Trzeba wybrać ze spisu model radia, następnie COM sterujący komendami CAT i PTT, oraz sterowanie sygnałami DTR i RTS. Jeżeli używamy interfejsu bez możliwości sterowania radiem to musimy ustawić w transceiverze górną wstęgę USB i ręcznie ustawiać częstotliwość pracy.
Po dokonaniu ustawień zatwierdzamy przyciskiem „Update”.
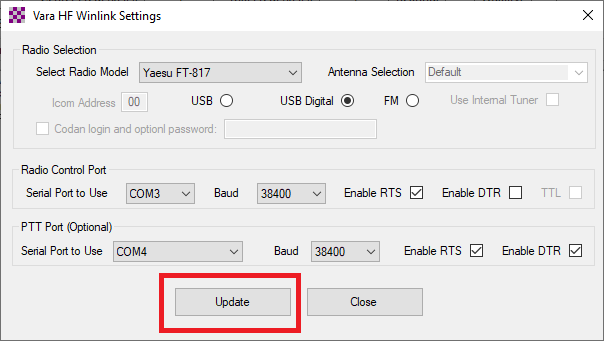
Teraz musimy skonfigurować ustawienia dźwięku. Na pasku zadań Windows widzimy ikonę uruchomionego programu „Winlink Express”, oraz ikonę „Vara HF v...” którą klikamy. Najczęściej jest zminimalizowana.

W pasku menu klikamy „Setings” a następnie na rozwijanym menu „SoundCard...”

Pokaże się nam okno konfiguracyjne „SoundCard”. W rozwijanym menu wybieramy właściwą kartę dźwiękową dla urządzenia przechwytującego (mikrofon) „Device Input” i urządzenia odtwarzającego (głośniki) „ Device Output”, a następnie zamykamy okno klikając „Close”.
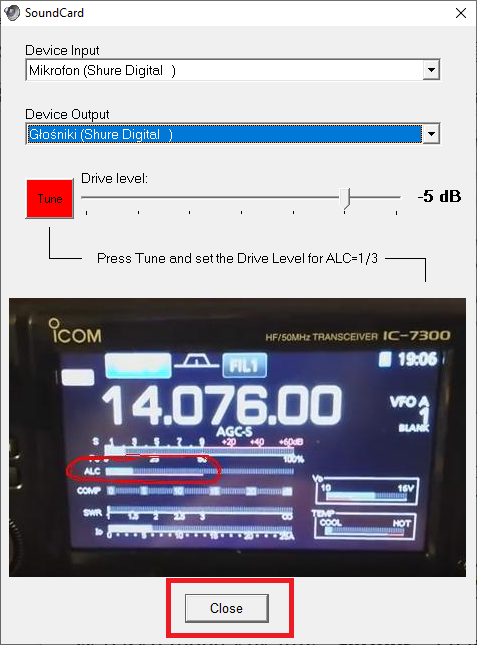
W pasku menu klikamy „Setings” a następnie na rozwijanym menu „VARA Setup...”

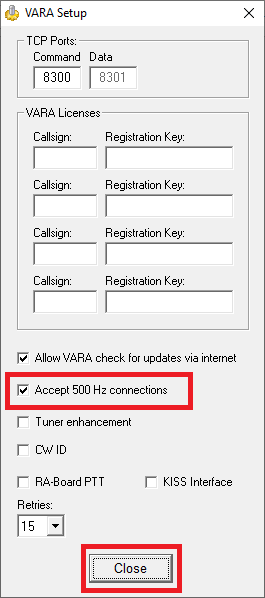
Pokaże się nam okno konfiguracyjne „VARA Setup”. Koniecznie musimy zaznaczyć kwadracik przy opcji „Accept 500Hz connetions” następnie klikamy „Close”:
Następnie w pasku menu klikamy „Channel Selection” i przeprowadzamy procedurę uaktualnienia listy stacji (bramek RMS) pracujących w protokole VARA.

Uwaga. Opis uaktualnienia stacji i sposobu korzystania z tej zakładki jest opisany kilka stron wyżej przy opisie protokołu ARDOP.
Tu przykład połączenia z bramką SR3WLK za pomocą protokołu VARA. Po kliknięciu w pasku menu „Channel Selection” pojawi się okno „HF Channel Selector” z listą dostępnych stacji (bramek RMS). W tym przypadku klikamy na wiersz z bramką SR3WLK. Jeżeli radio jest ma sterowanie CAT i PTT przez modem (interfejs) to powinno się dostroić do częstotliwości wybierania bramki RMS i przejść w tryb USB (DATA). Jeśli nie trzeba ustawić częstotliwość i resztę ustawień ręcznie. Należy w radiu wyłączyć kompresor dynamiki, DSP i ewentualne filtry zaporowe.
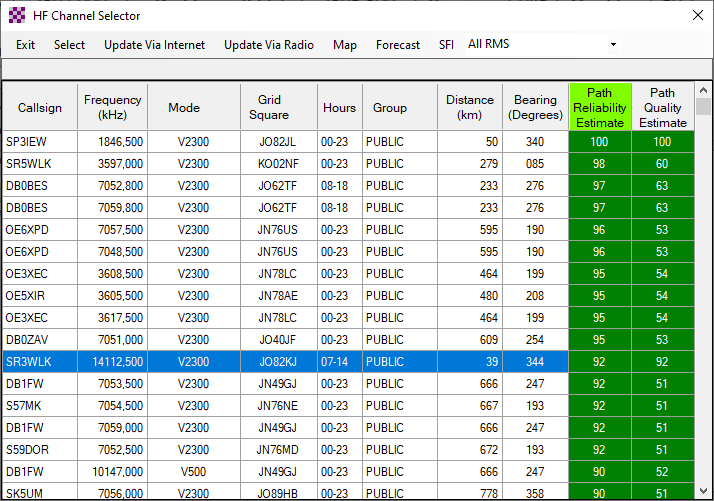
Pojawi się okno „Vara HF Winlink Session – SP3EEV”. Jeżeli kanał jest wolny rozpoczynamy sesję łączności klikając „Start„. Jeżeli stacja nie odpowiada nie należy się zniechęcać. Wiele bramek RMS skanuje kilka częstotliwości. Nawet jeśli są dostępne, mogą być zajęte sesją radiową na innej częstotliwości. Może zachodzić też zjawisko słabej propagacji fal radiowych.
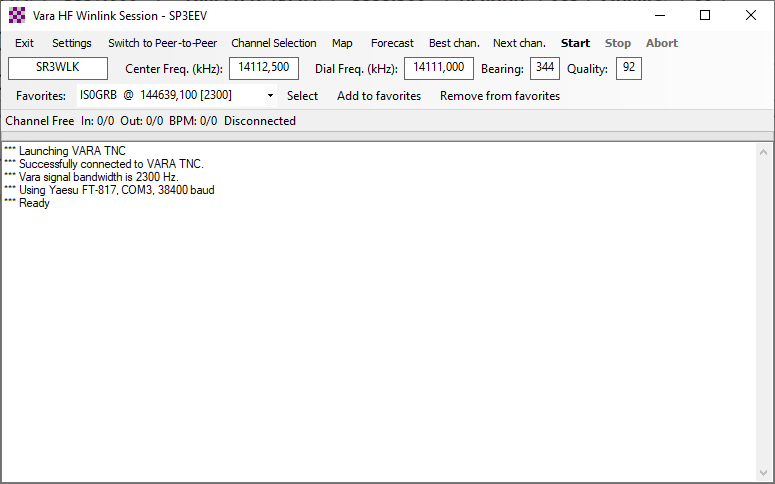
Przed rozpoczęciem sesji, albo co jakiś czas może pojawić się okienko „Free Trial Version Restriction” (ograniczenie bezpłatnej wersji próbnej). Jest to przypomnienie i zachęta do tego, że można kupić pełną wersje programu, oraz informacja iż wersja bezpłatna posiada ograniczenia: limitowana prędkość do 175 bps, brak możliwości kompresji, limit czasowy. Nawet wersja bezpłatna doskonale nadaje się do wymiany korespondencji. Vara czasami lepiej sobie radzi w trudnych warunkach propagacyjnych niż ARDOP. Warto korzystać z tych dwóch protokołów. Jeżeli klikniesz przycisk „Buy Now ($69)” rozpocznie się proces zakupu programu online. Jeżeli korzystamy z darmowej wersji DEMO klikamy przycisk „Continue to Evaluate”.
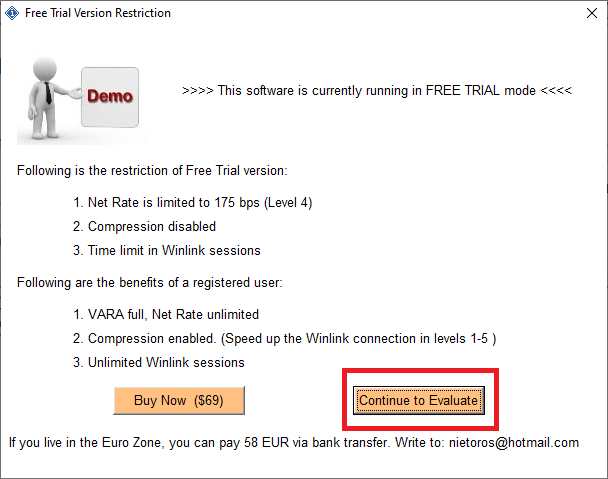
Tu przykład połączenia z bramką SR3WLK.
Po nawiązaniu połączenia w oknie sesji pojawiają się kolejne komunikaty. Program automatycznie wysyła pocztę znajdującą się w skrzynce nadawczej („Outbox”) i pobiera wiadomości do nas umieszczając je w skrzynce odbiorczej („Inbox”) Sesję kończy komunikat: „Disconected from …”. Aby przerwać połączenie klikamy „Stop”, jeżeli chcemy zrobić to w trybie natychmiastowym klikamy „Abort”.
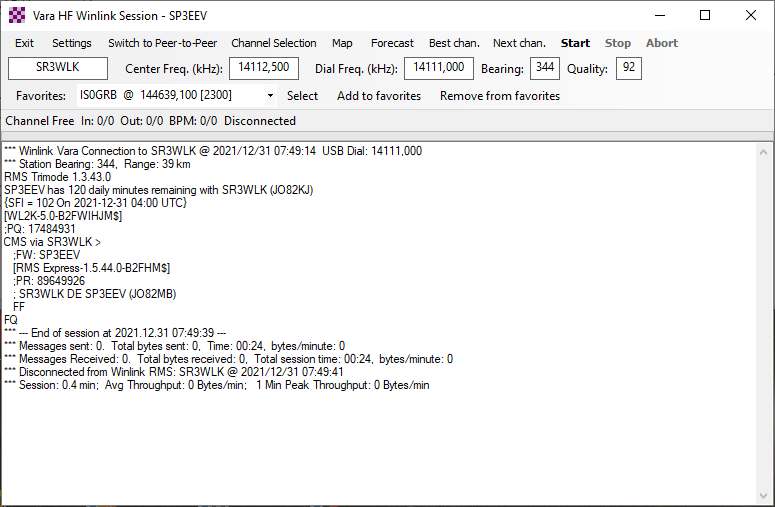
Należy zwrócić też uwagę na okno „VARA HF v…”, które jest często zminimalizowane i odpowiedni poziom audio odbieranego sygnału. Powinien on być ustawiony w połowie zielonego zakresu „Audio Input - ...”.
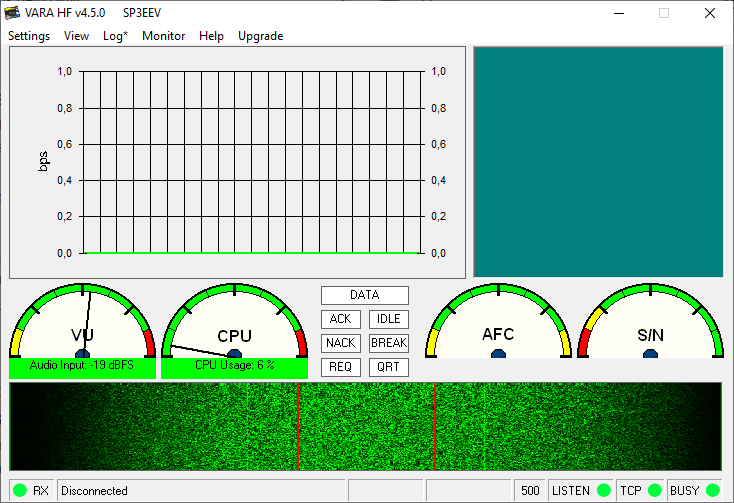
Poniższy zrzut ekranu pokazuje pobieraną wiadomość e-mail w czasie trwania sesji. Zielone kolumny pokazują szybkość transferu osiąganą w miarę postępu sesji.
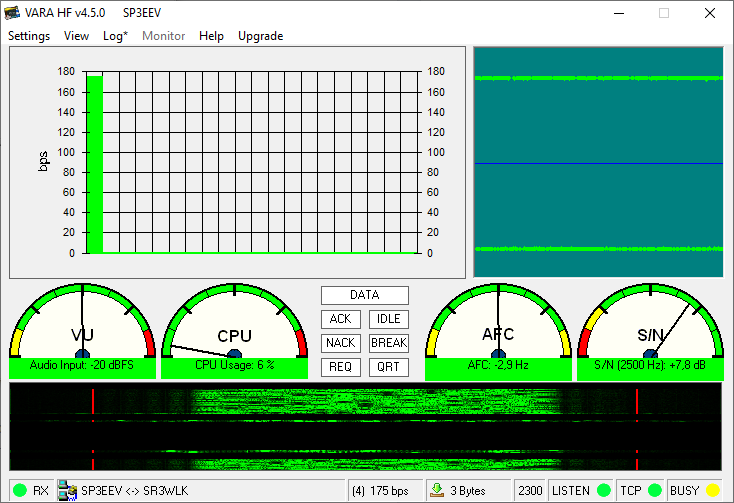
Poniższy zrzut ekranu pokazuje nadawaną wiadomość e-mail w czasie trwania sesji . Czerwone kolumny pokazują szybkość transferu osiąganą w miarę postępu sesji.
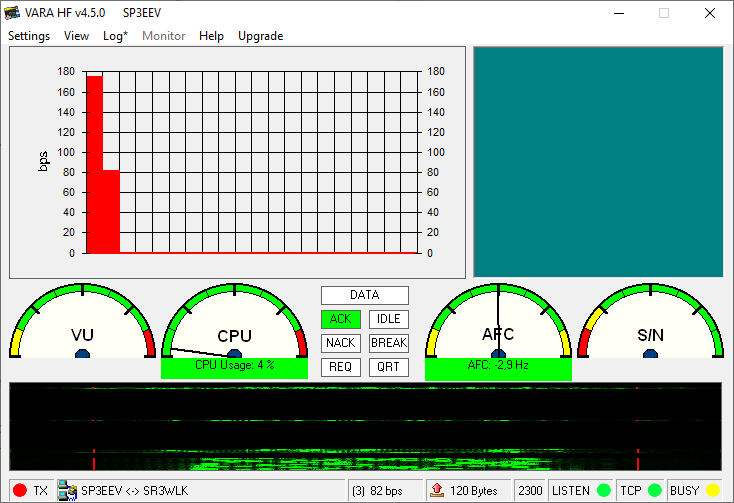
Po zakończeniu sesji (połączenia) przechodzimy do programu „Winlink Express” gdzie można odczytać odebrane wiadomości.
Winlink Express przydatne i niezbędne informacje:
- Okres ważności konta to 400 dni od ostatniego użycia drogą radiową lub Telnet (przez Internet), później jest automatycznie kasowane
- Żywotność nieprzeczytanej wiadomości: 21 dni
- Maksymalna wielkość nazwy załącznika: 50 znaków (w tym rozszerzenie)
- Maksymalny rozmiar wiadomości, w tym załączniki przed kompresją: 120000 bitów
Bardzo ważne. Wszystkie wiadomości pisane do użytkowników sieci Winlink z internetu powinny mieć wpisane w tytule „//WL2K”. Jest to specjalny tag, który pozwala omijać filtrowanie antyspamowe serwerów CMS poczty przychodzącej do użytkowników systemu Winlink.
Przykład: Po prostu zawsze w temacie wiadomości należy użyć tagu //WL2K np. temat: „//WL2K Szczęśliwego nowego Roku”
Każda wiadomość, którą wyślesz ze swojego konta Winlink do odbiorcy na internetowy adres e-mail poza siecią, zostanie automatycznie zapisana na Twojej Białej Liście. Oznacza to, że tylko ten odbiorca nie będzie musiał wpisywać w tytule tagu „//WL2K”.
Adresy na Twojej Białej Liście pozostają przez pewien okres czasu i są usuwane, jeśli nie są używane do końca tego okresu. Okres ten jest obecnie ustalony na sześć miesięcy i może być regulowany.
Można sprawdzić swoją Białą Listę logując się na swoje konto na stronie: winlink.org albo wysyłając wiadomość:
„To” wpisujemy „SYSTEM”
„Subject" wpisujemy „WHITELIST”
„Treść wiadomości” wpisujemy „LIST”
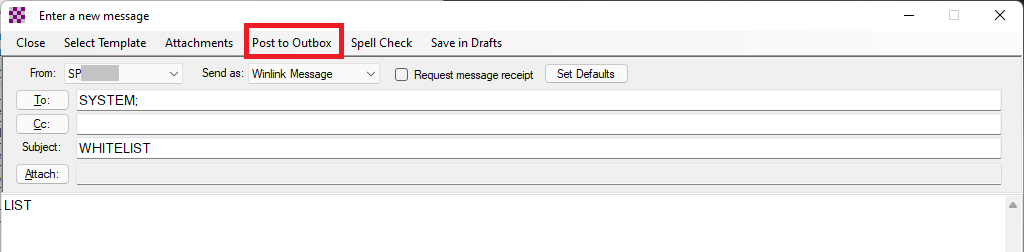
Klikamy „Post to Outbox”. Następnie przez sesję TELNET, albo radiową wysyłamy wiadomość. Po krótkim czasie łączymy się odbierając wiadomość z adresami email naszej Białej Listy:
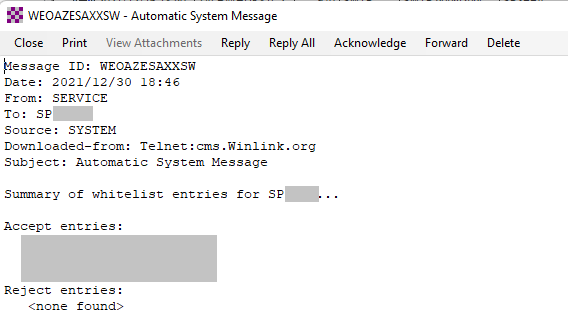
Jeżeli nadawca wiadomości spoza sieci Winlink np. z adresu: ...@gmail.com, ...@poczta.onet.pl albo innych wyśle wiadomość bez tagu „//WL2K” w temacie i jego adres email nie znajduje się na Białej Liście to otrzyma wiadomość o treści „Nadawca nie jest autoryzowany dla żadnego odbiorcy”.