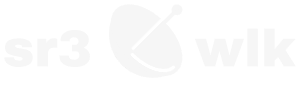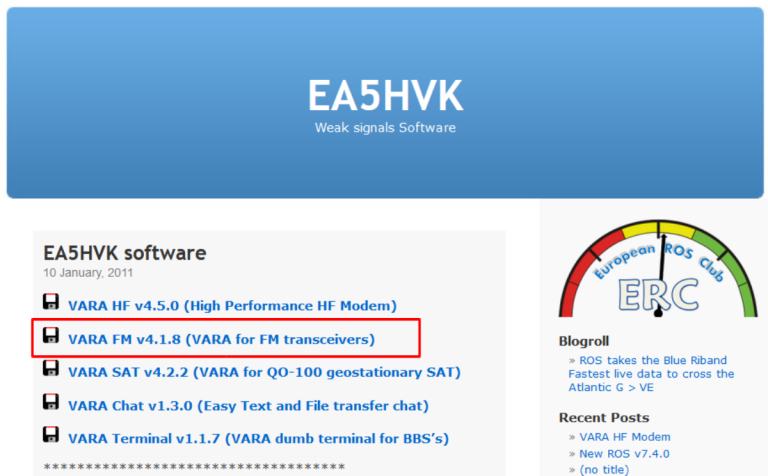W artykule „Instalacja i wprowadzenie do programu Winlink Express” wyjaśniono sposób instalacji i aktywacji programu oraz wysyłania wiadomości przez internet (protokół Telnet). Teraz opiszemy sposób wysyłania wiadomości przez fale VHF/UHF.
W łącznościach UKF stosuje się protokoły PACKET lub VARA FM. Nie musimy instalować obydwu. Do połączenia z bramką możemy wybrać dowolny. Każdy z nich ma swoje plusy i minusy.
- PACKET – protokół zaimplementowany w programie Winlik Express. Nie wymaga licencji. Trzeba dodatkowo zainstalować „Soudmodem” UZ7HO.
- VARA FM – darmowa wersja jest z ograniczeniem transferu do 1188 bps. Można dokupić wersję płatną za 70$, która oprócz zwiększenia szybkości posiada dodatkowe funkcje.
Do połączenia z bramką UKF SR3WLK użyliśmy radiotelefonu ręcznego Baofeng UV-5R połączonego z komputerem za pomocą prostego interfejsu „DIGIVOX-2”. Zastosowano tanią zewnętrzną kartę dźwiękową USB.

KONFIGURACJA VARA FM
Do początkowej konfiguracji wymagane jest połączenie komputera z internetem.
Protokół VARA FM został opracowany do stosowania w sieci Winlink na falach UKF. Do działania nie potrzebuje bardzo drogiego modemu sprzętowego TNC tak jak PACTOR. VARA FM emuluje modem sprzętowy przez oprogramowanie DSP karty dźwiękowej. Protokół VARA wykorzystuje kartę dźwiękową komputera albo modem (interfejs) lub kartę dźwiękową wbudowaną w radio.
Darmowa wersja przeznaczona do UKF posiada ograniczenie transferu do około 1188 bps Można dokupić wersję płatną za 70$ co pozwala zwiększyć transfer. Twórcą VARA FM jest EA5HVK.
W przeciwieństwie do PACKET protokół VARA FM trzeba zainstalować.
Uruchamiamy program „Winlink Express”
W rozwijanym menu „Open Session” wybieramy „Vara FM Winlink”
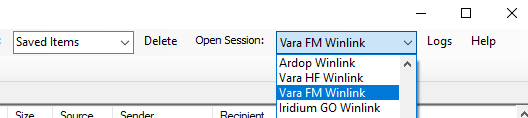
Klikamy „Open Session”

Pojawia się okno z informacją, że nie można znaleźć pliku. Klikamy na „Open Vara Download Site”
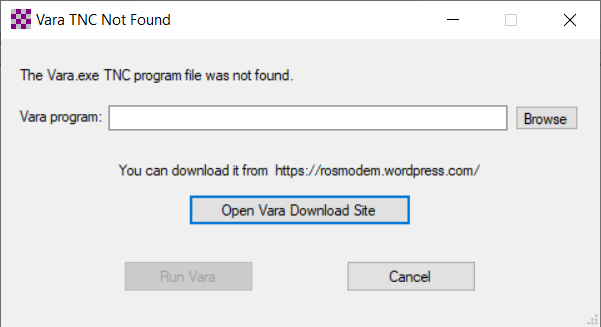
W następnym oknie klikamy „Pobierz”

Następnie klikamy „OK” pobierając plik na dysk komputera.
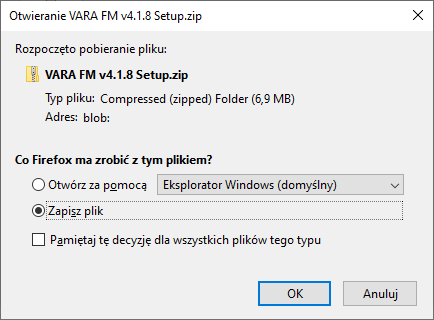
Po rozpakowaniu uruchamiamy jako administrator plik „VARA FM setup (Run as Administrator).exe”.
Pojawi się
okienko:
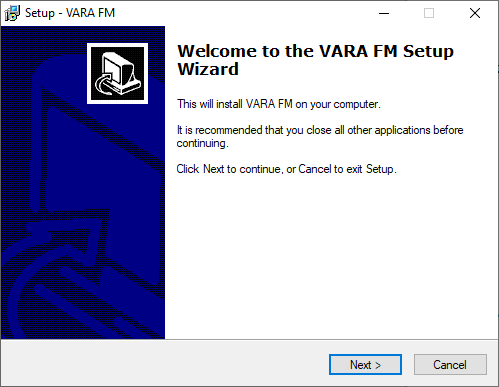
Klikamy „Next” i w nastepnym okienku zaznaczamy pole „I accept the agreement”
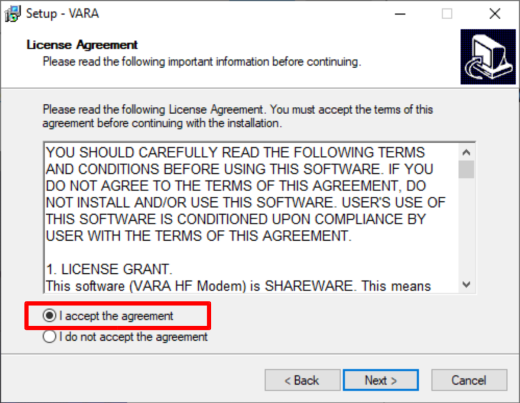
Klikamy „Next”
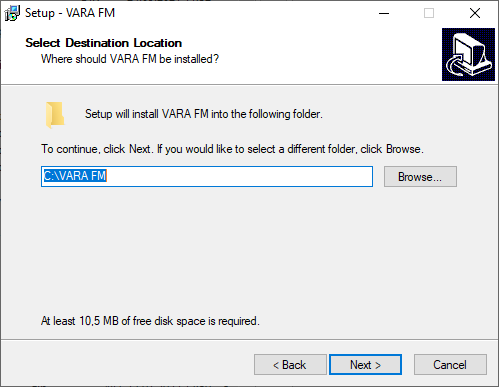
Klikamy „Next”
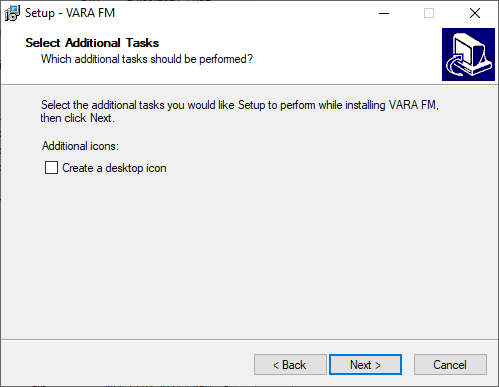
Klikamy „Install”
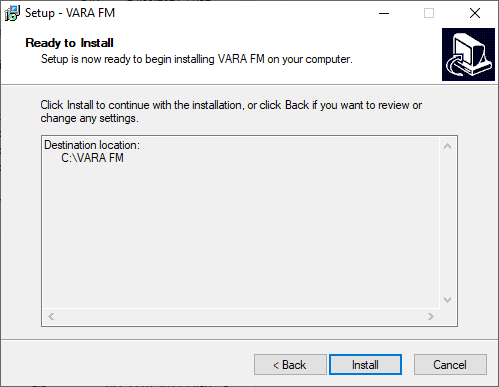
Klikamy „Ok”
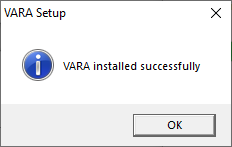
W następnym oknie odznaczamy kwadracik przy napisie „Launch My Program” żeby nie mieć skrótu do programu na pulpicie – nie będzie nam potrzebny. Klikamy „Finish”:
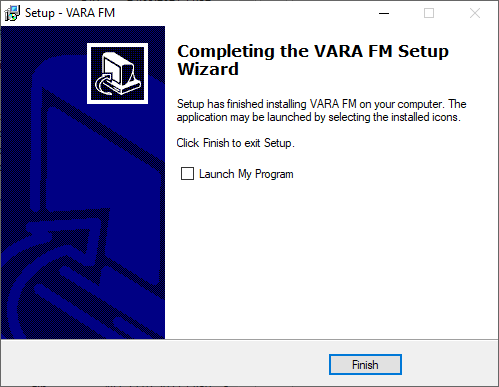
Ponownie w programie „Winlink Express” otwieramy sesję „Vara FM Winlink” klikając punkt „Open Session”

Pojawi się okno „Vara FM Winlink Session” w którym klikamy „Settings”, następnie „Vara TNC Setup”

W oknie które się pojawi „Vara TNC Setup” sprawdzamy czy ustawienia są zgodne ze zrzutem poniżej:
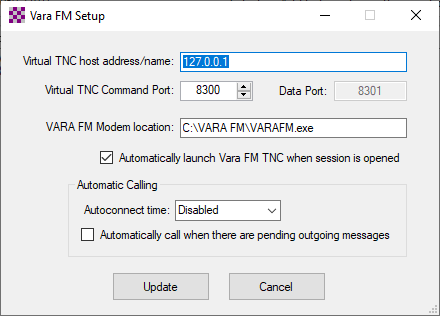
Zatwierdzamy ewentualne zmiany przyciskiem „Update”. Teraz musimy skonfigurować ustawienia dźwięku. Na pasku zadań Windows widzimy ikonę uruchomionego programu „Winlink Express”, oraz ikonę „Vara FM v...” którą klikamy. Najczęściej jest zminimalizowana.

Pojawi się okno „Vara FM v..” w którym klikamy „Settings” i w rozwijanym menu wybieramy „SoundCard…”.
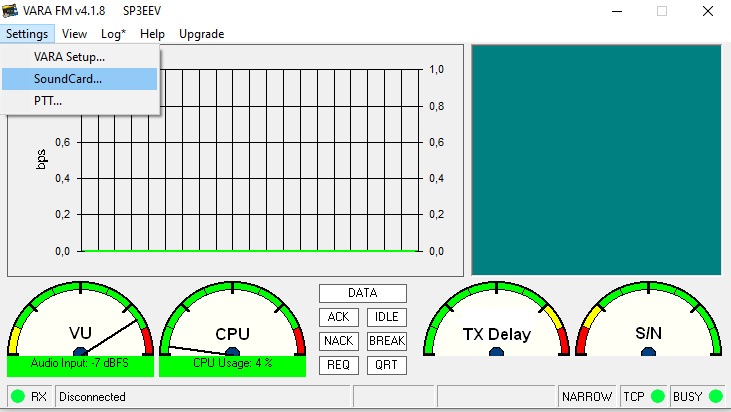
Pokaże się nam okno konfiguracyjne „SoundCard”. W rozwijanym menu wybieramy właściwą kartę dźwiękową dla urządzenia przechwytującego (mikrofon) „Device Input” i urządzenia odtwarzającego (głośniki) „Device Output”
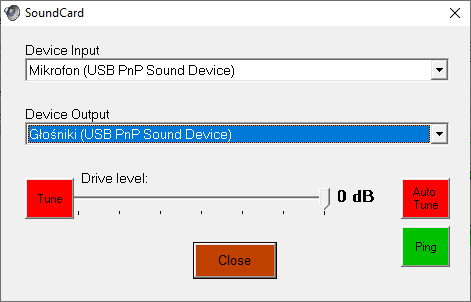
Przycisk czerwony „Tune” pozwala sprawdzić PTT, oraz skorygować (ustawić) poziom audio z wyjścia karty
dźwiękowej (suwak „Drive Level”)
Przycisk czerwony „Auto Tune”. Funkcja ta automatycznie dostosowuje poziomy audio, ale też wyświetli
komunikat jeżeli któryś z poziomów jest nieprawidłowy. Wpisujemy znak stacji z którą chcemy się połączyć
w polu „Connect with”, następnie klikamy przycisk z symbolem wtyczki.
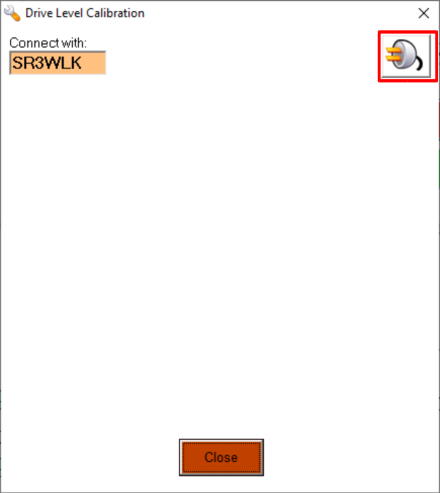
Po około 10 sekundach wyświetli się nam okno „Drive Level Calibration”. Widzimy tutaj jak nasz sygnał jest odbierany przez stację którą pingujemy. Wyświetlane są poziomy audio, oraz sugestie co można zrobić aby to poprawić.
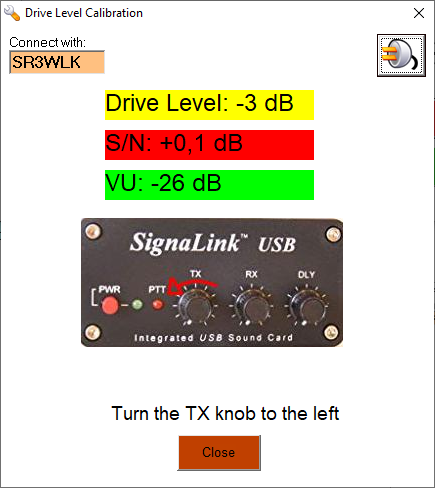
Przycisk zielony „Ping”. Funkcja ta pozwala pingować bramkę RMS lub stację P2P (peer to peer) pokazując jak słyszy nas pingowanana stacja i jak my ją słyszymy. Wpisujemy znak stacji z którą chcemy się połączyć „Connect with”, następnie klikamy przycisk z symbolem wtyczki.
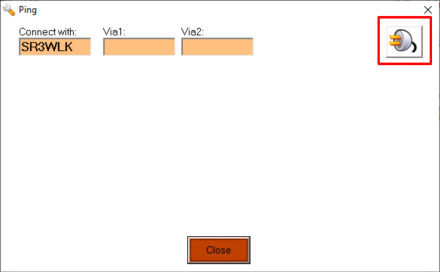
Pokaże się nam okno „Ping”. Poniżej zrzut ekranu pokazujący jak bramka SR3WLK (438.050 MHz) nas słyszy i jak my ją słyszymy.
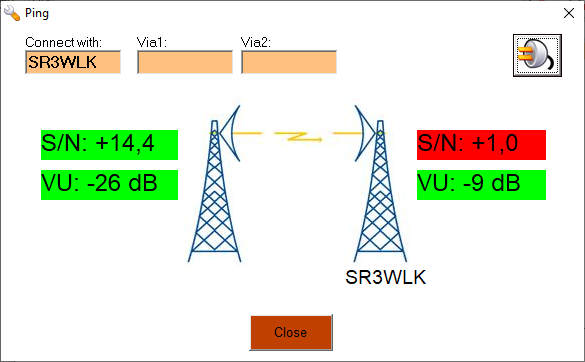
Zamykamy okno klikając „Close”, następnie otwieramy okno „Vara FM Winlink Session…” i klikamy punkt „Channel Selection”.

Pokaże nam się okno „Vara FM Channel Selector” a następnie klikamy „Update Table Via Internet”. W tym momencie program pobierze informację o wszystkich bramkach dostępnych w promieniu 300 km od naszego QTH lokatora. W przypadku, gdy bramka straciła połączenie z internetem istnie możliwość wymiany poczty lokalnie. Nie będzie jej na pobranej liście ponieważ nie będzie miała kontaktu z serwerami CMS.

Po zaktualizowaniu przez internet bramek RMS program wyświetli ich listę. Dwukrotnie klikamy wybraną stację i zamykamy okno.
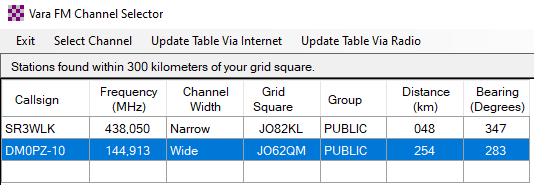
Mamy skonfigurowany program. W oknie „Vara FM Winlink Session” rozpoczynamy sesję łączności klikając „Start„. Tu przykład połączenia z bramką SR3WLK.
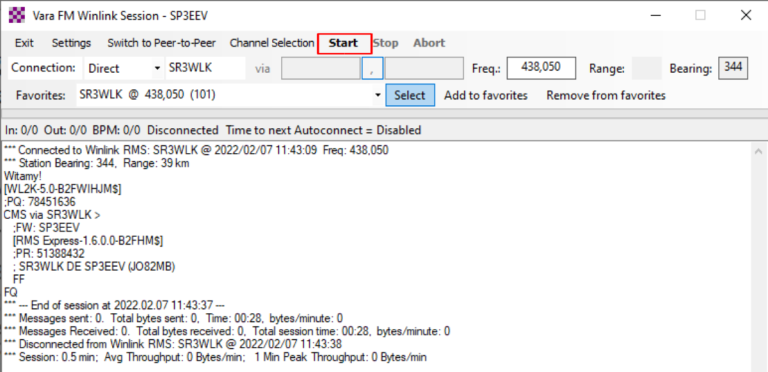
Po nawiązaniu połączenia w oknie sesji pojawiają się kolejne komunikaty. Program automatycznie wyła pocztę znajdującą się w skrzynce nadawczej („Outbox”) i pobiera wiadomosci do nas umieszczając je w skrzynce odbiorczej („Inbox”) Sesję kończy komunikat: „Disconected from …”. Należy zwrócić też uwagę na poziom audio odbieranego sygnału. Powinien on być ustawiony w połowie zielonego zakresu „Rcv Level” okna „Vara FM v…”. Aby przerwać połączenie klikamy „Stop”, jeżeli chcemy zrobić to w trybie natychmiastowym klikamy „Abort”.
Przed rozpoczęciem sesji, albo co jakiś czas może pojawić się okienko „Free Trial Version Restriction” (ograniczenie bezpłatnej wersji próbnej). Jest to przypomnienie i zachęta do tego, że można kupić pełną wersje programu, oraz informacja iż wersja bezpłatna posiada ograniczenia: limitowana prędkość do 1188 bps, brak możliwości kompresji, limit czasowy.
Nawet wersja bezpłatna doskonale nadaje się do wymiany korespondencji. Vara FM czasami lepiej sobie radzi w trudnych warunkach propagacyjnych niż Packet. Warto korzystać z tych dwóch protokołów. Jeżeli klikniesz przycisk „Buy Now ($69)” rozpocznie się proces zakupu programu online. Jeżeli korzystamy z darmowej wersji DEMO klikamy przycisk „Continue to Evaluate”.
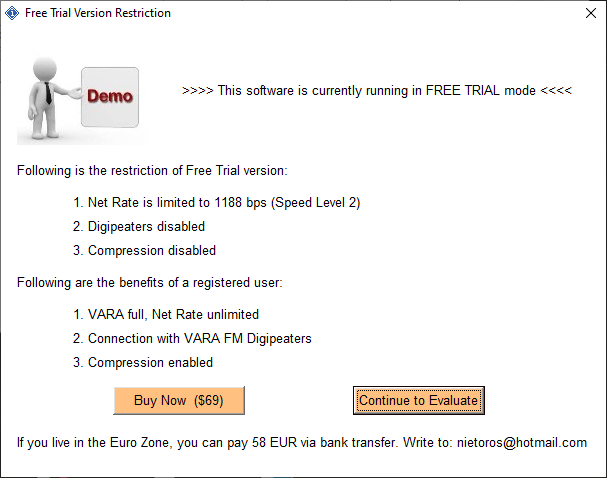
KONFIGURACJA PACKET WINLINK
Do początkowej konfiguracji wymagane jest połączenie komputera z internetem.
Protokół Packet został opracowany do stosowania w sieci Winlink na falach UKF (VHF/UHF). Do działania nie
potrzebuje bardzo drogiego modemu sprzętowego TNC tak jak PACTOR. Packet emuluje modem sprzętowy przez
oprogramowanie DSP karty dźwiękowej. Packet Winlink wykorzystuje kartę dźwiękową komputera albo modem
(interfejs) lub kartę dźwiękową wbudowaną w radio. Wymaga pobrania na dysk bez instalacyjnego programu
„Sondmodem” UZ7HO.
W pierwszej kolejności należy pobrać tzw. „soundmodem” ze strony: uz7.ho.ua/packetradio
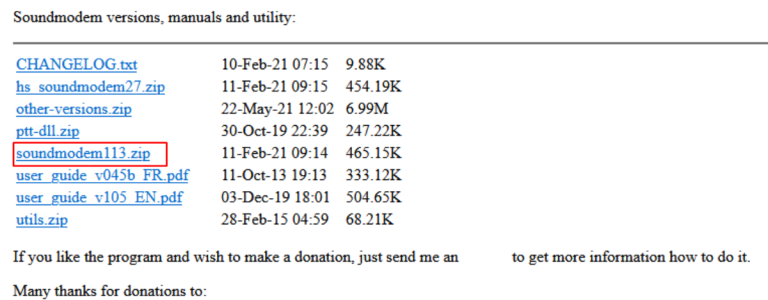
Pobieramy plik „soundmodem113.zip”. Numer 113 odnosi się do numeru wersji. W przyszłości może być wyższy. Na dysku komputera należy utworzyć folder np. C:\UZ7HO SOUNDMODEM\. Następnie rozpakowany plik „soundmodem.exe” kopiujemy do utworzonego folderu. Oprogramowanie jest bez instalacyjne.
Uruchamiamy program „Winlink Express”.
W rozwijanym menu „Open Session” wybieramy „Packet Winlink”.

Klikamy „Open Session”. Wyświetli się nam okno „Packet Winlink Session” w którym klikamy „Settings”.

Pokaże się nam okno „Packet Winlink/P2P Setup” w którym należy skonfigurować parametry dla wybranego modemu TNC. Zrzut poniżej pokazuje ustawienia dla połączenia radia z komputerem za pomocą interfejsu DIGIVOX-2. W zakreślonych na czerwono polach widnieją sugerowane przez nas wartości. Resztę parametrów zostawiamy bez zmian. W polu „Packet Sound modem” należy za pomocą przycisku „Browse” wskazać ścieżkę dostępu do programu „soundmodem.exe”. Po wprowadzeniu zmian klikamy „Update”
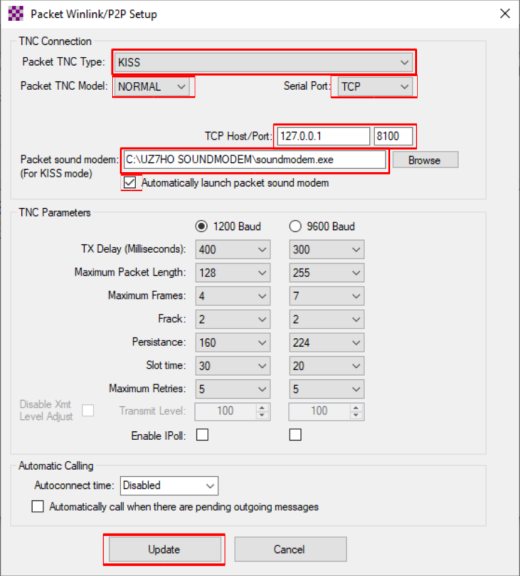
Zamykamy okno „Packet Winlink Session” i otwieramy nową sesję „Packet Winlink”.

Teraz musimy skonfigurować ustawienia dźwięku. Na pasku zadań Windows widzimy ikonę uruchomionego programu „Winlink Expres”, oraz ikonę „SoundModem...” którą klikamy. Najczęściej jest zminimalizowana.

Pojawi się okno „SoundModem by ...” w którym klikamy „Settings” i w rozwijanym menu wybieramy „Devices”.
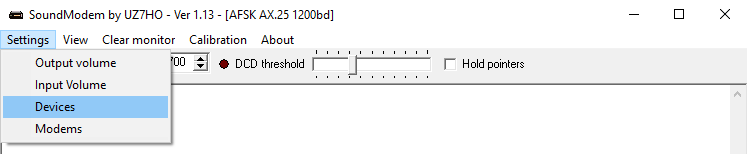
Pokaże się nam okno konfiguracyjne „Settings”. W rozwijanym menu wybieramy właściwą kartę dźwiękową dla urządzenia przechwytującego (mikrofon) „Input device” i urządzenia odtwarzającego (głośniki) „Output device”. Sugerowane ustawienia widoczne są poniżej:
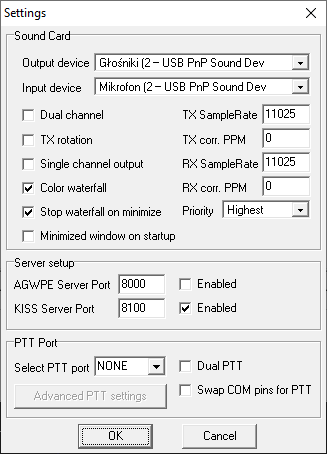
Zatwierdzamy ustawiania klikając „OK” następnie w oknnie „SoundModem by ...” klikamy „Settings” i w rozwijanym menu wybieramy „Modems”.

Pokaże się nam okno konfiguracyjne „Modem settings”. Sugerowane ustawienia widoczne są poniżej:
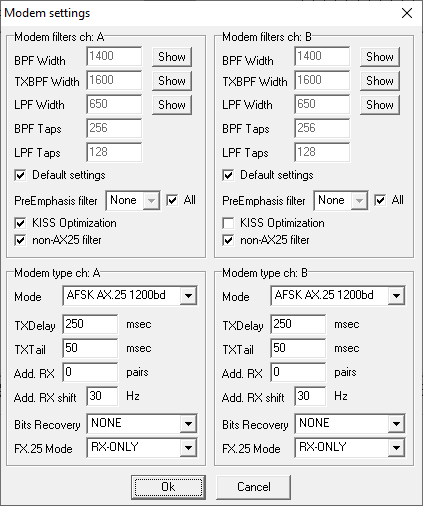
Zatwierdzamy ustawiania klikając „OK” W oknie „Packet Winlik Session” klikamy w punkt „Channel Selection”

Pokaże nam się okno „Packet Channel Selector” a następnie klikamy „Update Table Via Internet”. W tym momencie program pobierze z internetu informację o wszystkich bramkach dostępnych w promieniu 300 km od naszego QTH lokatora. W przypadku, gdy bramka straciła połączenie z internetem istnie możliwość wymiany poczty lokalnie. Nie będzie jej na pobranej liście ponieważ nie będzie miała kontaktu z serwerami CMS.

Po zaktualizowaniu przez internet bramek RMS program wyświetli ich listę. Dwukrotnie klikamy wybraną stację i zamykamy okno.
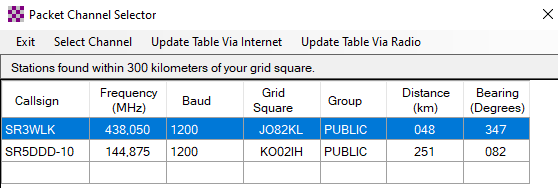
Mamy skonfigurowany program. W oknie „Packet Winlink Session” rozpoczynamy sesję łączności klikając „Start„. Tu przykład połączenia z bramką SR3WLK.
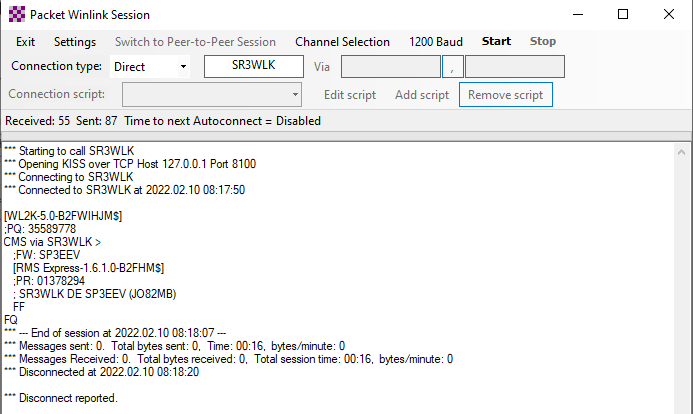
Po nawiązaniu połączenia w oknie sesji pojawiają się kolejne komunikaty. Program automatycznie wyła pocztę znajdującą się w skrzynce nadawczej („Outbox”) i pobiera wiadomosci do nas umieszczając je w skrzynce odbiorczej („Inbox”) Sesję kończy komunikat: „Disconected from …”. Aby przerwać połączenie klikamy „Stop”.
Winlink Express przydatne i niezbędne informacje
- Okres ważności konta to 400 dni od ostatniego użycia drogą radiową lub Telnet (przez Internet), później jest automatycznie kasowane
- Żywotność nieprzeczytanej wiadomości: 21 dni
- Maksymalna wielkość nazwy załącznika: 50 znaków (w tym rozszerzenie)
- Maksymalny rozmiar wiadomości, w tym załączniki przed kompresją: 120000 bitów
Bardzo ważne. Wszystkie wiadomości pisane do użytkowników sieci Winlink z internetu powinny mieć wpisane w tytule „//WL2K”. Jest to specjalny tag, który pozwala omijać filtrowanie antyspamowe serwerów CMS poczty przychodzącej do użytkowników systemu Winlink.
Przykład: Po prostu zawsze w temacie wiadomości należy użyć tagu //WL2K np. temat: „//WL2K Szczęśliwego nowego Roku”
Każda wiadomość, którą wyślesz ze swojego konta Winlink do odbiorcy na internetowy adres e-mail poza siecią, zostanie automatycznie zapisana na Twojej Białej Liście. Oznacza to, że tylko ten odbiorca nie będzie musiał wpisywać w tytule tagu „//WL2K”.
Adresy na Twojej Białej Liście pozostają przez pewien okres czasu i są usuwane, jeśli nie są używane do końca tego okresu. Okres ten jest obecnie ustalony na sześć miesięcy i może być regulowany.
Można sprawdzić swoją Białą Listę logując się na swoje konto na stronie: winlink.org albo wysyłając wiadomość:
„To” wpisujemy „SYSTEM”
„Subject" wpisujemy „WHITELIST”
„Treść wiadomości” wpisujemy „LIST”
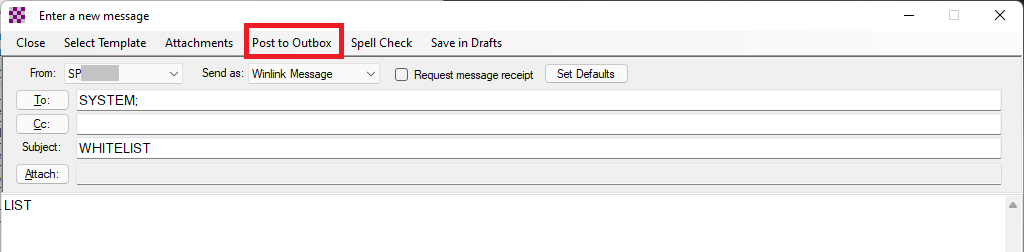
Klikamy „Post to Outbox”. Następnie przez sesję TELNET, albo radiową wysyłamy wiadomość. Po krótkim czasie łączymy się odbierając wiadomość z adresami email naszej Białej Listy:
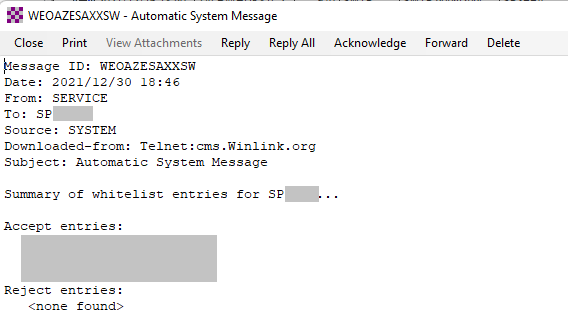
Jeżeli nadawca wiadomości spoza sieci Winlink np. z adresu: ...@gmail.com, ...@poczta.onet.pl albo innych wyśle wiadomość bez tagu „//WL2K” w temacie i jego adres email nie znajduje się na Białej Liście to otrzyma wiadomość o treści „Nadawca nie jest autoryzowany dla żadnego odbiorcy”.